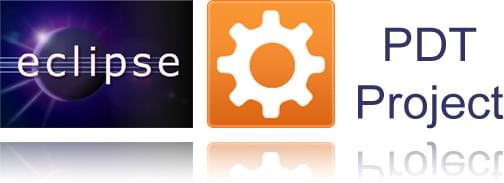Customize Eclipse to a webdeveloper’s IDE
There are a lot of ways to become a better, or at least faster, webdeveloper. For instance the use of a framework like CakePHP to make the developing process rapid.
One of the main things I found boosting my productivity is using a nice IDE.
This article will describe how to create a PHP developer’s IDE using Eclipse, Aptana and PDT.
What should we do? Download the Aptana standalone or Eclipse? I my case, Eclipse was already installed. So I already know how to work with it now.
I prefer having Aptana plugged into Eclipse because I also use Eclipse for other purposes than webdevelopment. This article will use the Aptana Eclipse plugin.
Follow the step by step guide to get a nice IDE for PHP developers.
1. Download Eclipse
An obvious step would be to download Eclipse. So get it at: http://www.eclipse.org/downloads/
Pick Eclipse IDE for Java EE Developers and choose your OS to the right.
- In Eclipse go to: help > software updates
- Click on the tab available software
- Click on the + add site button to the right.
- Enter the url from step 3 of the main guide (http://update.aptana.com/update/studio/3.2/)
- Check the newly appeared box
- Click install
- next > I accept > next
- wait… a while
- restart eclipse
5. Aptana will ask you to install SVN
You’d probably want this! I tell you. SVN can save your projects.
6. Time to install PHP functionality
Go to: help > software updates
7. Add DLTK site
In the tab available software click on add site.
Enter the following url: http://download.eclipse.org/technology/dltk/updates-dev/1.0/
8. Add PDT site
Again, add site but now with this url: http://download.eclipse.org/tools/pdt/updates/2.0/
9. Select Dynamic Languages Toolkit checkbox
In the list to the left, two new sites should have appeared. Expand the Dynamic Languages site and check Dynamic Languages Tooltik (not the uncategorized).
12. Open the Aptana perspective
Go to: *window *> *open perspective *> *other *> *aptana
*
13. Add an FTP site
In the file browser (bottom left of the IDE) right click on FTP *> *Add New FTP Site.
15. Start browsing your FTP folders
*You can now use the *file browser to browse your PHP projects online. When you open *a file it will be downloaded and when you *save one it will be uploaded to your server. This is simple and quick if you have to adjust something in a PHP project.
Now you can start experiencing a rich IDE customized to your webdeveloping needs. If you have any tips on how to improve the work flow even more or if you miss something in this guide; Please comment on this article.
Happy developing!