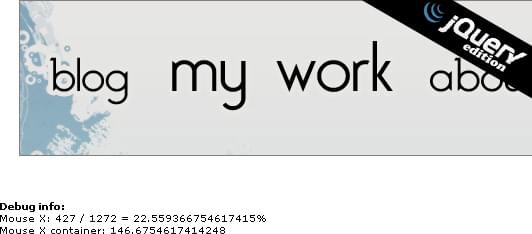jQuery convertion: Panoramic Photoviewer in Javascript
This is part two of my script convertions. From scriptaculous to jQuery in just a few minutes of work. This time it’s the Panoramic Photoviewer to get a jQuery makeover.
A few highlights:
From 200 to 80 lines of code (wow).
Works in more browsers.
Lightweight due to jQuery usage.
For all the jQuery lovers: Here is the Panoramic Photoviewer. Now in jQuery!
Since this article is a redo of Panoramic Photoviewer in Javascript I’ll just make it so that it fits jQuery.
The example page is located here:
http://gaya.github.io/scripts/jqueryphotonav/
And the archive is downloadable here:
http://gaya.github.io/scripts/jqueryphotonav/jqueryphotonav.zip
*What is it? *
This photo container has been adjusted to “move” with the cursor. To achieve this I used Javascript and a library called jQuery.
What do we have and what do we need to do?
- Create a HTML layout for the picture to get in.
- Adjust the CSS.
- Make a call to PhotoNav in Javascript.
1. Create a HTML layout
This is the easiest step. It might just as well be a copy paste of the code below. But be aware of three things.
First give the overall container an id (so Javascript can grab the object).
Then make sure the div with classname fixed gets a second classname to correspond with the CSS (I used opt1 and opt2).
Determine if you want to have links inside of the container, if not; you can leave the container empty.
Take a look at the code below:
<div class='photo' style='display: none;' id='navigate'>
<div class='fixed opt1'>
<!-- this is optional -->
<a href='http://gayadesign.com/post/' class='button1'>
</a>
<a href='http://gayadesign.com/portfolio/' class='button2'>
</a>
<a href='http://gayadesign.com/about/' class='button3'>
</a>
<a href='http://gayadesign.com/partners/' class='button4'>
</a>
<a href='http://gayadesign.com/contact/' class='button5'>
</a>
</div>
</div>The overall container “navigate” will always be hidden prior to the actual Javascript call. I also gave the fixed div a second class. This classname will point to the options of the container; the height and the background image (the actual image that needs scrolling).
You can add <a> tags to the fixed container. I gave them all classnames so they can be positioned in the CSS. This part is optional.
Remember to include the jQuery library and the PhotoNav Javascript files in the header. Also include the CSS file photonav.css.
<script src="js/jquery-1.3.2.min.js" type="text/javascript"></script>
<script src="js/photonavjQuery.js" type="text/javascript"></script>
<link href='css/photonav.css' rel='stylesheet' type='text/css' />2. Adjust the CSS
The top part of the CSS has to stay the way it is, do not adjust it if you don’t know what you are doing. I put a comment at the spot where you can start to edit the CSS.**
** I’ll describe what to do at each part of the CSS.
.photonav .photo:
.photonav .photo {
width: 400px;
margin: 10px;
border: 1px solid gray;
}Adjust the width of the total container. This has to be a fixed width in order for it to work in IE6. I have no idea why, but if the width was set to 100%, the height was 0px. You can do 100% in other browser with the !important trick.
The margin and border are optional, just make it as you’d like.
.photonav .photo .opt1:
.photonav .photo .opt1 {
height: 100px;
background-image: url();
}This is the height of the photo container, at least, the fixed container. But notice the .opt1, it is the second classname we added to the fixed container in the HTML part.
The background image is the image that has to be viewed inside the container.
The next part is optional and only if you want buttons inside the container.
a.button*:
a.button1 {
margin-left: 20px;
margin-top: 30px;
width: 100px;
height: 90px;
background-image: url();
}
a.button1:hover {
background-image: url();
}In order to create a menu navigation like I did on the preview page, you need to add a tags with different classnames. Define the pixels from the left side and the top of the container in the margin values. State the width and height of the button and the background image (if needed).
To create an onhover effect you can add an other image in the :hover part.
If you want a second a tag next to the other, subtract the *height *of the previous button from the margin-top.
3. Make a call to PhotoNav in Javascript
Now that you’ve got all the necessary HTML and CSS set, you can call the PhotoNav functionality. The following code can be put in a js file or in a strict tag.
document.getElementById('navigate').style.display = 'block';
PhotoNav.init('navigate', 758, 1412, false);The specification is:
function **init(String id_of_container, **int *width_of_container, int *width_of_panorama_picture, bool*debugMode*);
String *id_of_container*:
The id of the container.
int *width_of_container:
Give the width in pixels of the *fixed container. For calculating reasons.
int *width_of_panorama_picture:
Give the width in pixels of the panoramic picture*. For calculating reasons.
bool*debugMode:
Enable debug mode. Outputting value to the HTML element with id *’status’. (default: false)
If you want to enable debug mode, you have to insert the following code somewhere in your HTML:
<div id='status'>
</div>Now that everything is set, you can fire the thing up! Enable the navigation on loading a page or by triggering an event in Javascript. If you have implementations of this script, post your examples in the comment section, I’d like to see them.
I hope you like the second convertion to jQuery. Stay tuned for more!
Good luck!