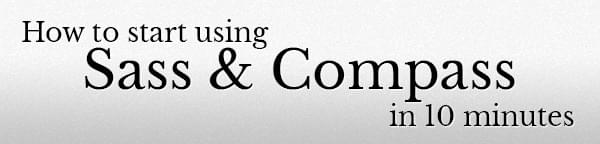How to start using Sass and Compass in 10 minutes
Lately I’ve been getting a lot of questions from people how to begin using Sass and Compass. Even though it’s pretty easy, a little push in the right direction is all you need to quickly start utilising Sass and Compass in your next project.
I’ll give you installing instructions, a bit of information on what happens and a sample project setup I use myself to get you started quickly.
What will Sass and Compass do for me?
With Sass and Compass you can generate optimised css output to use on your webprojects. It will take your .sass or .scss source files and compile browser readable CSS for you.
Since Compass helps a lot with handling other assets than just CSS, we’ll be using it to generate our CSS.
How does Compass work?
Most projects I’ve worked on have their images, CSS and other assets separated in different folders. Compass will help us organise our .sass or .scss code to work better with our other assets.
In a Compass project we’ll have a config file called config.rb in which the settings of the project are defined. Compass will read this and use the settings when compiling your css.
The difference between .sass and .scss
Only thing different about the two is the syntax. Both will be parsed by Compass. In this tutorial we’ll use .scss. A more in-depth article of which syntax to pick can be found here: http://thesassway.com/articles/sass-vs-scss-which-syntax-is-better.
What will we be doing?
This tutorial will take you through the following steps in understanding and setting up your project:
- Install Compass on your computer
- Use the test project
- Watch Compass do its magic
- Your first .scss
- Trying out Compass’ helpers
##1. Install Compass on your computer
First we’re going to install Ruby. If you’re on OS X; Ruby is already installed (great!). If you’re working on a Windows machine you can grab RubyInstaller for Windows. Be sure to check the “export Ruby executables to PATH” box when installing.
More detailed instructions can be found in “Ruby for Newbies: Installing Ruby and Getting Started”.
Now we can install Compass. So let’s open up a Terminal (CMD on Windows).
On Windows:
gem install compassOn OS X
sudo gem install compass- Use the test project
Compass is installed and we can start using it to watch our projects.
Let’s create a folder somewhere on your computer. We’ll call it compass-demo for the purpose of this demo.
Download the Compass Boilerplate I created from Github and extract it in your compass-demo folder.
The folder structure of the project should look like this:
- compass-demo
- assets
- compass
- sass
style.scss
config.rb
- css
style.css
- images
gaya-design-logo.pngassets is the root folder of all our assets. Later on you can for example add a Javascripts directory. compass is the directory we will be ‘watching’ for changes. Notice the config.rb file. That file holds all the settings Compass needs to compile the CSS correctly.
- Watch Compass do its magic
We need to tell Compass to ‘watch’ our compass folder. This will make Compass look for changes to the files in the sass folder of the project. In this case we have a style.scss file.
Go to the compass-demo/assets/compass folder in your *Terminal *(or cmd). From here run the following command:
compass watch
It should say: >>> Compass is polling for changes. Press Ctrl-C to Stop.
Good, we’re now watching the compass folder because the config.rb file is in there. It’s contents look like this:
# Require any additional compass plugins here.
#Folder settings
relative_assets = true #because we're not working from the root
css_dir = "../css" #where the CSS will saved
sass_dir = "sass" #where our .scss files are
images_dir = "../images" #the folder with your images
# You can select your preferred output style here (can be overridden via the command line):
output_style = :expanded # After dev :compressed
# To disable debugging comments that display the original location of your selectors. Uncomment:
line_comments = true
# Obviously
preferred_syntax = :scssYou can see all the references to the different directories Compass will need in order to compile your CSS.
- Your first .scss
Let’s open up the sass/style.scss file and add the following code:
@import 'compass/css3';
.shadow {
@include box-shadow(#000 5px 5px 5px);
}First we import Compass’ CSS3 mixins and then give the selector .shadow a nice box-shadow.
Now open the compiled css file in assets/css/style.css. You can see that Compass magically added all the CSS3 vendor prefixes for you.
- Trying out Compass’ helpers
In the config.rb we also pointed out where our images are saved. This is because we can use Compass to get the url to our image, but also the width and the height. Pretty neat, right?
Add the following code to your style.scss:
.logo {
background-image: image-url("gaya-design-logo.png");
width: image-width("gaya-design-logo.png");
height: image-height("gaya-design-logo.png");
}You’ll see that the compiled CSS will point to the right image file and filled in the width and height in pixels.
.logo {
background-image: url('../images/gaya-design-logo.png?1364137770');
width: 102px;
height: 87px;
}Just start using Compass!
From here all I can tell you is to start using Compass and dig into Compass’ features.
It might be a good start to look for some in-dept tutorials, but you can also ask someone you know is great with Sass and Compass to fill you in.
I hope this quick tutorial made your Compass working environment possible.